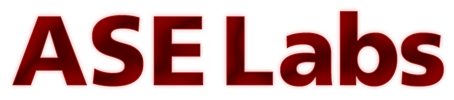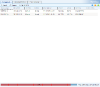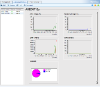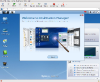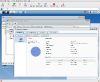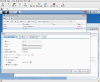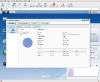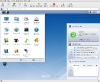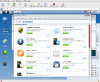Page 4: DiskStation Manager 4.0
DiskStation Manager 4.0
To setup all the Synology NAS devices, you need to use the Synology Assistant software that is given with the welcome kit. You can also opt to download it. It supports all major operating systems, we're showing what it looks like on Kubuntu Linux.
As you can see, the software works with any Synology device as it detects the older DS211 present on the network as well. This software is really only useful for the initial setup of the device (when it has no software). After you load any DSM software on the NAS, the software doesn't do much other than resource monitoring.
Here is what the resource monitoring looks like while copying a 7GB file over the network. Don't let the LAN1 transfer rate fool you, this is lower than we got as a maximum rate in testing. As you can see, the CPU isn't being pegged and still has enough power for the network tasks at hand. The DS712+ has plenty of memory for what it is designed to do.
After the initial setup, you'll want to jump into the web interface of the DS712+ to do everything. Navigate to the IP address you gave the device and the port is 5000. The webserver on the DS712+ will redirect you from port 80 if you have no webservices installed on the device.
One of the biggest changes with the DSM 4.0 software is the cleanliness of the interface. DSM 3.0 introduced the new look, but DSM 4.0 makes everything feel more streamlined. The initial welcome is a simple step by step wizard for getting common tasks done. Power users should close that and jump into the menu at the top left.
As with the DSM 3.x branch, the new software continues the use of a multi window system. You can open multiple views and control multiple aspects of the device all at once. It is the same principle as a desktop computer. You can see that we are looking at the storage screen in this.
A number of networks that want to use a NAS don't want to bother with security. One of the easiest ways to get your file sharing up fast and easy is to enable the guest account which allows access without a user and password being setup.
Let's take a look at the storage screen again. You can see very quickly what the status of the device is. In addition to this screen, if you have a volume that is degraded (like a drive went bad), the DS712+ will start to beep and notifications will pop up in the interface (as well as being able to send emails and other things) to get your attention to fix the problem.
The DS712+ with the DSM 4.0 software has a bunch of different stations (applications) for the network to use. The common ones would be the media server and photo station. The download station is improved with the new software as well. All aspects of the DSM software are improved in subtle and apparent ways.
Want more applications for your device? Simply go to the Package Center and install them. You can check here from time to time to see new additions and even install other third party applications from outside sources. And remember, this is a full Linux computer with shell access. You can do whatever you want to it from the terminal. The root password is the same as the admin password for the web UI.
To setup all the Synology NAS devices, you need to use the Synology Assistant software that is given with the welcome kit. You can also opt to download it. It supports all major operating systems, we're showing what it looks like on Kubuntu Linux.
As you can see, the software works with any Synology device as it detects the older DS211 present on the network as well. This software is really only useful for the initial setup of the device (when it has no software). After you load any DSM software on the NAS, the software doesn't do much other than resource monitoring.
Here is what the resource monitoring looks like while copying a 7GB file over the network. Don't let the LAN1 transfer rate fool you, this is lower than we got as a maximum rate in testing. As you can see, the CPU isn't being pegged and still has enough power for the network tasks at hand. The DS712+ has plenty of memory for what it is designed to do.
After the initial setup, you'll want to jump into the web interface of the DS712+ to do everything. Navigate to the IP address you gave the device and the port is 5000. The webserver on the DS712+ will redirect you from port 80 if you have no webservices installed on the device.
One of the biggest changes with the DSM 4.0 software is the cleanliness of the interface. DSM 3.0 introduced the new look, but DSM 4.0 makes everything feel more streamlined. The initial welcome is a simple step by step wizard for getting common tasks done. Power users should close that and jump into the menu at the top left.
As with the DSM 3.x branch, the new software continues the use of a multi window system. You can open multiple views and control multiple aspects of the device all at once. It is the same principle as a desktop computer. You can see that we are looking at the storage screen in this.
A number of networks that want to use a NAS don't want to bother with security. One of the easiest ways to get your file sharing up fast and easy is to enable the guest account which allows access without a user and password being setup.
Let's take a look at the storage screen again. You can see very quickly what the status of the device is. In addition to this screen, if you have a volume that is degraded (like a drive went bad), the DS712+ will start to beep and notifications will pop up in the interface (as well as being able to send emails and other things) to get your attention to fix the problem.
The DS712+ with the DSM 4.0 software has a bunch of different stations (applications) for the network to use. The common ones would be the media server and photo station. The download station is improved with the new software as well. All aspects of the DSM software are improved in subtle and apparent ways.
Want more applications for your device? Simply go to the Package Center and install them. You can check here from time to time to see new additions and even install other third party applications from outside sources. And remember, this is a full Linux computer with shell access. You can do whatever you want to it from the terminal. The root password is the same as the admin password for the web UI.